Antes de nada, indicar que en este tutorial se ha utilizado una máquina con Sistema Operativo Linux - Distribución Ubuntu 14.04 LTS (Trusty Tahr) como equipo servidor, y un equipo con Sistema Operativo Windows 7 Professional como equipo cliente.
Para versiones superiores de cualquiera de los dos sistemas operativos, el proceso es muy similar, si no exactamente el mismo. En general, es un proceso muy fácil de seguir, muy intuitivo y configurable en menos de 5 minutos.
¡Empezamos!
Configurar máquina Servidor
Vamos a empezar por configurar el ordenador al cual queremos conectarnos (en este caso, el que tiene el Sistema Operativo Linux). Accederemos al buscador de Unity y escribiremos "Desktop Sharing" (o "Escritorio Remoto" si lo tenemos en español)

En la nueva ventana, marcamos las opciones según la siguiente imagen e incluimos una contraseña para mayor seguridad:
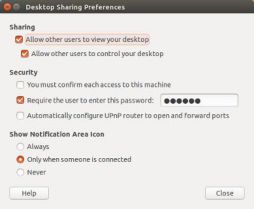
Configurar máquina Cliente
En el ordenador cliente, en este caso el que tiene instalado el Sistema Operativo Windows, vamos a instalar el TightVNC Viewer. Esta herramienta gratuita será la encargada de conectarnos con nuestro servidor.
Al abrir TightVNC Viewer, nos sale una pantalla muy sencillita donde sólo deberemos poner la dirección IP de la máquina Linux y el puerto asignado, el cual es 5901 por defecto (en algunas ocasiones funciona sin incluir el puerto). El formato es el siguiente:
<direccion_IP_maquina_linux>::<puerto>

Al pinchar sobre OK, nos pedirá la contraseña que introducimos cuando configuramos el remoto y voilá! Nuestro escritorio Linux aparecerá ante nuestros ojos :)

Problemas conocidos
Es posible que al intentar conectarnos al ordenador remoto nos salte un error de conexión. Esto puede ser debido a que la máquina Linux necesita de una aplicación de terceros para aceptar conexiones remotas. Una solución posible, con la que he solucionado varios problemas con este error en varias máquinas, es instalar X11VNC. Para ello, abrimos un terminal (Ctrl + Alt + T) y ejecutamos:
sudo apt-get install x11vnc
Para ejecutar x11vnc después de instalado, es tan sencillo como escribir en un terminal (Ctrl + Alt + T):
x11vnc
Y si queremos mantener el servidor abierto después de que se desconecte un cliente, escribiremos:
x11vnc -forever
Probemos de nuevo a acceder desde nuesta máquina Windows y la aplicación TightVNC Viewer.

