BitLocker es la aplicación de encriptación que, a partir de Windows 8, Microsoft ha incluido en sus sistemas operativos. Anteriormente teníamos que echar mano de aplicaciones de terceros para proteger nuestro sistema con encriptación (como por ejemplo, Truecrypt, actualmente descatalogado). Ahora ya podemos poner una capa más de seguridad a nuestro sistema, en muy poco tiempo y siguiendo unos pasos muy sencillos.
Como información, BitLocker utiliza incluso seguridad hardware, ya que se apoya en un microchip llamado TPM que las placas base actuales ya traen incorporado. Este módulo, se encarga de guardar la contraseña que nosotros indiquemos durante la configuración, de tal forma que no se queda guardada en nuestro disco duro, si no en un microchip aparte, haciendo así más difícil la tarea al cracker que quiera adivinar nuestra contraseña. Si tu placa no trae incorporado este módulo no te preocupes, también te enseñaremos como usar BitLocker sin TPM, es extraordinariamente sencillo. ;)
Como dije anteriormente, BitLocker viene incorporado por defecto en Windows 10, por lo que no necesitaremos realizar ninguna instalación extra ni nada por el estilo.
No me enrollo más, vamos al grano.
Protección Datos: Activar Bitlocker
Para encriptar nuestros datos con BitLocker, hacemos lo siguiente:
Abrimos el Explorador de Archivos de Windows 10 (atajo rápido: Tecla Windows + E).
Vamos a la unidad que queramos encriptar, en mi caso, mi disco duro local (C:), y le damos al botón derecho del ratón.
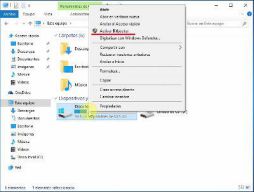
Vemos que una de las opciones es "Activar Bitlocker", la cual requiere que el usuario sea administrador para ejecutarse (de ahí el escudito amarillo y azul).
Si no disponemos de TPM...
En este punto, si nuestra placa base no dispone de TPM, nos saldrá el siguiente error. Si nuestro equipo dispone de TPM o ya has habilitado la directiva correspondiente, saltar al punto 10
En caso de error, vamos a cambiar la directiva que nos muestra el error. Para ello, nos vamos a "Inicio" y escribimos "gpedit.msc" para abrir el Editor de Directivas de grupo local.
Como no tenemos muy claro bajo qué carpeta se encuentra la directiva que buscamos vamos a listar todas. Para ello:
Directiva Equipo local >> Configuración del equipo >> Plantillas administrativas >> Todos los valores.
Ahora buscamos por la directiva que nos decía el error: "Requerir autenticación adicional al iniciar"
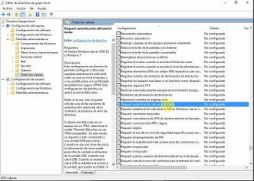
Habilitamos la directiva, y dejamos los valores por defecto y pinchamos en "Aceptar"
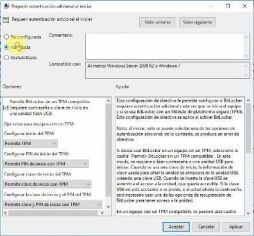
Repetimos el proceso desde el paso 1
Elegir Modo de Desbloqueo Bitlocker
Nos saldrá la ventana para elegir una opción de desbloqueo de la unidad encriptada: Por USB o por contraseña.
- Por USB: Necesitaremos el USB que creemos para poder iniciar el sistema y desencriptar la unidad que tenemos encriptada.
- Por Contraseña: Necesitaremos la contraseña para iniciar el sistema encriptado. Sin la contraseña, tendremos un ladrillo en vez de un disco duro. Sobra decir que la contraseña deberá ser lo suficientemente segura (si quieres saber algunos trucos, pásate por cómo crear una contraseña segura)
Para este ejemplo, voy a utilizar la opción de "Escribir una contraseña" por comodidad y por mayor seguridad. Ya que el USB lo podemos perder por lo que tendremos que usar alguna otra medidad de recuperación, o peor aún, nos lo podemos dejar olvidado puesto en el ordenador, por lo que si nos lo roban, la encriptación no habrá servido para nada. Pero cada uno que elija lo que más le convenga :)
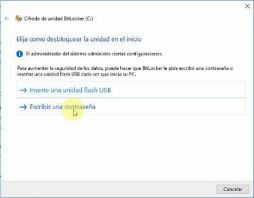
Ahora pondremos una contraseña segura, segura.. he dicho segura? que noooooo, la fecha de tu nacimiento noooo y el nombre de tu perro tampocoooo... SEGURA!
Guardar Fichero de Desencriptación o Contraseña
Después de elegir una contraseña segura, que será la que utilizaremos de aquí en adelante para poder ver los datos de nuestro disco duro, o desencriptar nuestro USB, vamos a guardar un fichero de recuperación en caso de desastre. Yo lo voy a "Guardar en un archivo"
Claro, este archivo no puede estar en el disco duro encriptado, si no, ¿cómo lo recuperamos si nos olvidamos la super-clave? Lo mejor será guardarlo en otro sitio seguro como un espacio privado que tengamos en la nube o en otro disco duro o USB externo.
Elegir el Modo de Cifrado
En la siguiente pantalla, podremos cifrar el espacio en disco utilizado o la unidad entera, cada uno que elija lo suyo según sus prioridades. Yo amo la velocidad, por lo tanto sólo cifro el espacio utilizado :)
Elección del modo de cifrado.
- Nuevo: Si estamos encriptando una unidad de disco que no tenemos pensado mover de nuestro equipo (elegido en este ejemplo)
- Compatible: Si estamos encriptando un disco duro externo o una unidad flash USB. Por cuestión de compatibilidades con otros sistemas.
Cifrando...
Dejamos que se compruebe el sistema de Bitlocker y damos a "Continuar". BitLocker empezará a cifrar nuestra unidad y reiniciará el sistema. Atentos que cuando reinicie ya nos pedirá nuestra super-clave.
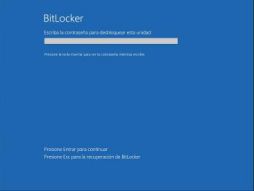
Según iniciemos nuestro sistema, veremos el progreso de cifrado de nuestra unidad.
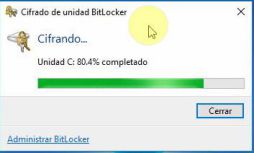
Y una vez que tengamos el proceso finalizado, ya tendremos todo encriptado y lista para ser usado como siempre, pero con una protección más contra cacos y maleantes. ;)
Vídeo Protección Datos: Bitlocker
Ahora también tenéis disponible un video tutorial para quién lo prefiera sobre Cómo Aplicar Seguridad a nuestro sistema:


