Pues lo dicho, en este artículo vamos a intentar que no sufras mucho con el uso de la Raspberry Pi y el sistema Arcade Recalbox. Sobre todo si es la primera toma de contacto con una máquina recreativa arcade.
Cierto es que los problemas que he tenido no son muchos, y digamos que todo entra dentro de lo normal, porque una distribución que se hace para todo el mundo, puede venir hecha con una configuración por defecto, que la mayoría de usuarios utiliza, y para los que les es mucho más fácil jugar. Pero en El e-Informático, somos especiales, ¿sí o no? Y lo realmente bueno, si es bueno de verdad, no es fácil, y mucho menos a la primera.
Como he dicho antes (que me enrollo de más), personalmente no he tenido muchos problemas a la hora de configurar Recalbox, muchos menos problemas que con Retropie. ¿Dónde va a parar?
Pero si es verdad que en encontrar una solución óptima he dado muchas vueltas, visitado muchas páginas, borrado, quemado y vuelta a borrar imágenes en la tarjeta SD. Pero luego no ha resultado ser tan difícil como lo pintaban.
Y es por ello, que si has seguido mis tutoriales de Cómo Construir una Máquina Recreativa Arcade con Raspberry Pi, es muy probable que tengas mis mismos fallos, y si no has seguido ná de ná, y llegas aquí por lo que sea, y te sirven también estas soluciones, pues oye, eso que te llevas ;)
Pues sin más miramientos, vamos al lío.
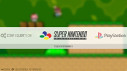
Cómo Acceder a la Raspberry Pi
Antes de nada, vamos a explicar cómo acceder a la Raspberry Pi desde los diferentes Sistemas Operativos más comunes: Windows, Linux y Mac.
Seguramente, un 99.5% de los fallos que nos podemos encontrar los podremos solucionar conectándonos a las Raspi remotamente, por lo tanto, tened muy en cuenta este apartado porque lo necesitaréis más de una vez (y de dos).
Para empezar, aseguraos que la Raspberry Pi la tenéis conectada a la red (por cable o por Wifi, aunque puede que el Wifi no venga activado por defecto), y que esté en la misma red que está vuestro ordenador con el que os vais a conectar.
También recordad que las credenciales para entrar en Recalbox como administrador son:
usuario: root
Contraseña: recalboxroot
Acceder a la Raspberry Pi con Windows
Para acceder a la Raspberry Pi desde Windows, es muy fácil.
Lo primero que tenemos que hacer es descargarnos el programa con nombre muy gracioso, pero que sin él no seríamos nadie: "Putty".
No requiere instalación, sólo tenemos que descargar Putty desde su página oficial y ejecutarlo.
Veremos una ventana como la siguiente:
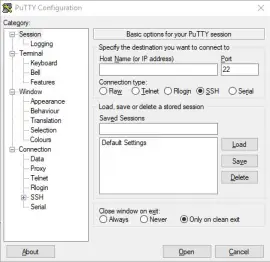
En el campo "Host name" deberemos poner:
recalbox
y nos debería salir una ventana con fondo negro, o consola de comandos donde introducir usuario y contraseña.
Aviso
Una vez conectados correctamente, nos saldrá una ventana como la siguiente, y es entonces cuando podemos empezar a operar. ;)
Acceder a la Raspberry Pi con Linux o Mac
Con Linux o Mac, es un poco más fácil si cabe, ya que no necesitamos de ningún programa externo para poder conectarnos a la Raspberry.
Bastará con abrir un terminal (en Linux presionar el atajo Ctrl + Alt + T, y en Mac, abrir Spootlight con Cmd+espacio, y escribir "terminal") y poner:
ssh root@recalbox
Se nos abrirá una ventana donde tendremos que introducir la contraseña mencionada al principio del artículo.

Y sin más, ya estaremos dentro de las tripas de Recalbox, donde podremos empezar a operar y cambiar los archivos de configuración a nuestro gusto ;)
Los Joysticks y Botones No Responden
Primer intento, primer problema. Nada más iniciar la máquina recreativa, voy a empezar a moverme en el menú principal, pero cuál es mi sorpresa cuando los Joysticks y Botones no responden a mi órdenes.
Como me he movido bastante en estos lares, ya sabía por donde iban los tiros, por lo que fui directo al fichero de configuración. Este problema se debe a que en la configuración de Recalbox no viene por defecto habilitados los controles a través de GPIO, por lo tanto, hay que habilitarlos.
Para ello, me tuve que conectar a la Raspberry Pi por red (tienes las instrucciones en el tutorial de cómo conectarte a la Raspberry Pi desde Windows, Linux o Mac) y visitar el fichero situado en:
\\<raspberry_IP>\share\system\recalbox.conf
En este ejemplo usamos Windows, pero si usas Mac o Linux, los pasos son similares, lo único que tendrás que hacer es editar el fichero con "Vi", "gedit" o tu programa de edición favorito ;)

Recomiendo usar Notepad++ para editar el fichero. Puedes descargar Notepad++ desde su página oficial.
En nuestro caso, para habilitar los controles GPIO en nuestro Recalbox, deberemos buscar la parte de configurar los controles GPIO:
# ------------ D3 - GPIO Controllers ------------ #
## GPIO Controllers
## enable controllers on GPIO with mk_arcarde_joystick_rpi (0,1)
controllers.gpio.enabled=0
## mk_gpio arguments, map=1 for one controller, map=1,2 for 2 (map=1,map=1,2)
controllers.gpio.args=map=1,2Y cambiar la línea:
controllers.gpio.enabled=0Por:
controllers.gpio.enabled=1Guardamos y listo.
Ahora debemos reiniciar la Raspberry Pi.
Cómo Reiniciar Raspberry Pi
Para reiniciar, si tienes un teclado conectado por USB, estupendo:
- Con el Intro entrarás en el menú,
- Con las flechas te podrás mover hasta "Quit"
- Con la letra "A", te meterás en dicha opción.
- Con la misma letra "A", le darás a "Restart System"
- Y finalmente, con la misma letra "A", le darás a "Really Restart = YES"
Si no tienes un teclado USB, pero tienes acceso por SSH, simplemente deberás teclear como "root":
reboot
Si no tienes posibilidad de realizar ninguna de las opciones anteriores, te tocará reiniciar la máquina con el viejo truco de:
- Desenchufarlo de la luz a capón
- Volverlo a enchufar después de unos 10 segundos. Para que los condensadores de la Raspberry se vacíen por completo y no te peten. Cosas de frikis. Ya tus sabes. Pero espera 10 segundos.
Una vez reiniciado, ya podrás moverte por el menú con el Joystick y los botones.
Pantalla Negra al Elegir Juego
Otro de los problemas que tuve y que más guerra me dio fue este: Cuando elegía un juego, cualquier, sólo veía una pantalla en negro y un mensaje del monitor "No signal".
La solución es sencilla pero rebuscada.
Resulta que yo tengo un monitor conectado por DVI, pues bien, la solución es:
- Editar el fichero config.txt
- Buscar la línea:
hdmi_drive=2- Y comentarla con #, así:
#hdmi_drive=2- Solucionado.
Si tienes una versión superior a Recalbox 4.0.0, tienes que realizar un paso antes de realizar el cambio, ya que desde dicha versión, la partición "boot" que es donde se encuentra el fichero "config.txt", es de sólo lectura.
- Accede a la Raspberry vía Putty si usas Windows o vía terminal, si usas Mac o Linux
- Inserta tus credenciales root:
user: root
password: recalboxroot
- escribe:
mount -o remount, rw /boot
Y ahora ya sí podrás editar el fichero "config.txt" según lo indicado más arriba. Una vez termines y guardes el fichero, reinicia la Raspberry.
Cómo Incluir Imágenes a los Juegos - Scraper
Una de las ventajas que nos permite Recalbox, es la de poder introducir imágenes a cada juego, de tal forma que podamos identificar qué juego es al seleccionarlo en el menú, y que no sea necesario meterte en el juego.
Esta opción, además de ser muy útil, da un aspecto muy profesional a nuestra máquina, por lo que recomiendo al 100% su instalación, aunque sea un proceso lento.
Esta opción, se llama "Scrapear", y para ello vamos a utilizar un programa de terceros, realizado por un crack francés que es un artista de todo esto.
Descarga la última versión de la herramienta Universal Scraper XML desde Github: https://github.com/Universal-Rom-Tools/Universal-XML-Scraper/releases
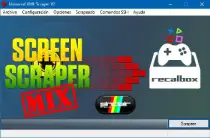
Y una vez instalado, será seguir los pasos que te indican. Primero, elegir el sistema que utilizamos, Recalbox o Retropie:
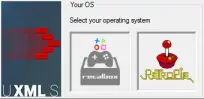
Aspecto visual que deseamos. Si tienes espacio suficiente en la tarjeta, recomiendo el más completo, el de la derecha:

Elegimos la forma de mostrar los visuales:
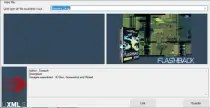
Y por último, debemos indicar donde están nuestro juegos, en la Raspberry o en el ordenador:

El proceso puede tardar incluso hasta 24 horas, dependiendo de los juegos que tengáis. Así que paciencia a la hora de realizar esta acción. Merecerá la pena ;)
Estos son los mayores problemas que he tenido con Recalbox.
Repito, no son muchos, ni muy complejos de resolver una vez que te sabes la solución, pero sí me ha consumido bastante tiempo identificar la solución ;)
Os invito a que dediquéis un comentario si estas soluciones te han ayudado en la construcción de tu máquina recreativa, o si has tenido cualquier otro problema, y sabes la solución, enviámela y con mucho gusto la publicaré junto con el resto ;)
También si haces una reseña en vuestras redes sociales para vuestros amigos y amigas, es de agradecer.
Que es muy triste de pedir, pero más triste es de robar :D


