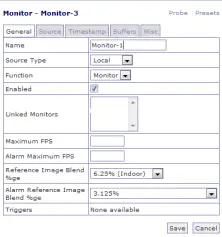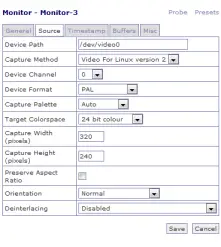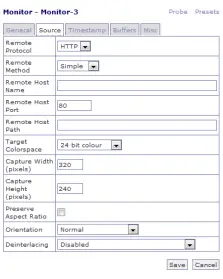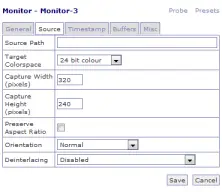Antes de nada, y si no has comprado ya las cámaras IP, asegúrate que las cámaras son compatibles con ZoneMinder. Es díficil que no sean compatibles, ya que hay infinidad de cámaras de seguridad que ZoneMinder acepta, pero basta que te compres una un poco "rara" para que no te valga y haya que ir de nuevo a cambiarla.
La marca AXIS es la que recomiendo por goleada ya que es la marca que mayor compatibilidad tiene. Personalmente, para una instalación normalita, me suelo decantar por la cámara AXIS m1054: muy buena calidad de grabación, luz nocturna con posibilidad de encendido automático cuando detecte movimiento, posibilidad de emitir sonidos bajo demanda (el del perro es la leche) y muchas características más.
Nunca me he encontrado con un cámara IP AXIS que sea incompatible, y desconozco si hay alguna.
Dicho esto, vamos al grano...
Cómo Configurar Cámaras de Vigilancia en Zoneminder
Para empezar a configurar nuestra cámara de vigilancia, deberemos saber como mínimo la dirección IP, o en su defecto la dirección MAC (podéis echar mano de nuestro tutorial para obtener la dirección IP a través de la dirección MAC en Linux). También deberéis saber usuario y contraseña en el caso de que la tenga, aunque si no la sabéis y tenéis a mano el dispositivo, siempre os quedará resetearla a los valores de fábrica a través del tan famoso botón Reset.
Si has llegado hasta aquí, supongo que ya tienes instalado el sistema de vigilancia gratutio por excelencia, Zoneminder. Si no es el caso, te animo a que lo instales siguiendo los pasos del tutorial Cómo Instalar Sistema de Vigilancia, Zoneminder
Si durante la instalación ha ido todo como la seda, ya vamos a poder entrar en el servidor de Zoneminder: http://<IPservidor>/zm y nos deberemos encontrar con una interfaz como esta:
Cómo Añadir Cámaras IP a Zoneminder
Ahora, para añadir cámaras IP y crear nuestro CCTV particular, pinchamos en "Add New Monitor" y nos saldrá una ventana con 5 pestañas. De las cuales, para realizar una configuración básica, sólo hará falta modificar ciertos datos de las dos primeras pestañas: "General" y "Source". Sólo comentaré los campos imprescindibles, ya que las opciones de todos los campos son innumerables. Si deseas investigar más a fondo, no dudes en pasarte por la Documentación de Zoneminder.
- Pestaña "General"
En esta pestaña hay 3 campos realmente importantes:
* Name: En este campo pondremos un nombre identificativo que nos ayude en un futuro a saber la ubicación de la cámara IP, por ejemplo, "camaraIP-cocina"
* Source Type: Se refiere al modo en el que se conectará la cámara en cuestión:
- Local: si la cámara se ha conectado por USB al servidor,
- Remote: si la cámara se encuentra conectada a la red.
- File: si las imágenes se obtienen a partir de un fichero
- ffmpeg: Cuando las imágenes se obtienen via 'streaming'
* Function: Aquí seleccionaremos la manera en la queremos que la cámara IP grabe las imágenes:
- None: Deshabilita la cámara. Ningún 'stream' se podrá ver y no se generarán eventos. No se graba nada.
- Monitor: La cámara sólo mostrará las imágenes "en vivo". No se analizarán las imágenes, por lo tanto no se crearán eventos o alarmas y no se grabará nada.
- Modect: MOtion DEteCTion. Todas las imágenes capturadas serán analizadas y se generarán eventos con grabaciones de video cuando se detecte movimiento.
- Record: La cámara estará en grabación continua. Los eventos se generarán con una duración de tiempo determinada, sin importar el movimiento.
- Mocord: La cámara estará en grabación continua, y se acentuará cualquier movimiento dentro de los eventos creados.
- Nodect: or NO DEteCTion. No se tiene en cuenta el movimiento. Sólo se grabará cuando señales externas sean programadas.
Personalmente, recomendaría configurar la opción Modect, ya que grabará sólo cuando se detecte movimiento, y no ocupará el disco duro con imágenes "basura".
Dependiendo de lo que se establezca en el campo 'Source Type', la pestaña 'Source' tendrá diferentes opciones de configuración.
- Pestaña "Source"
- Local device
- Device path: Introduce la ubicación donde está conectada la cámara en cuestión.
- Remote Device
- Remote Host Name: Introduce la IP o hostname de tu cámara
- Remote Host Port : Introduce el puerto de tu cámara
- Remote Host Path: Introduce la ubicación donde tu cámara guarda las imágenes
Por ejemplo, suponemos que tu cámara es accesible via web a través de la URL: http://zoneminder.casa.net:80/video/video.cgi, entonces los campos anteriores serían:
* Remote Host Name: zoneminder.casa.net
* Remote Host Port: 80
* Remote Host Path: video/video.cgi
En el caso que tu cámara de seguridad requiera de autenticación, habría que poner lo siguiente:
* Remote Host Name: <usuario>:<contraseña>@zoneminder.casa.net
- File Device & ffmpeg
- Source Path: Introducir la ubicación completa del fichero que hará como imagen fuente (ubicación del stream en caso de haber configurado ffmpeg)
Una vez configurado todo lo anterior correctamente, nos debe aparecer en la página principal de Zoneminder nuestra cámara con la IP (o hostname) en verde como en la siguiente figura:
Como recomendación final, os animária a configurar un filtro que trae por defecto el propio Zonemider llamado 'PurgeWhenFull', que como su nombre indica, sirve para eliminar los datos antiguos cuando el disco duro se acerca al 100% de almacenamiento. Para ello, pulsa en el botón 'Filters' en la parte inferior de la pantalla principal, y configura los parámetros según prefieras, por ejemplo: 'disk load <90%' y 'delete match'. Esta configuración borrará las imágenes y grabaciones más antiguas cuando tu disco sobrepase el 90% de su capacidad.
Vídeo Configurar Sistema Vigilancia Zoneminder
También tienes a tu disposición el video tutorial en Youtube: